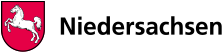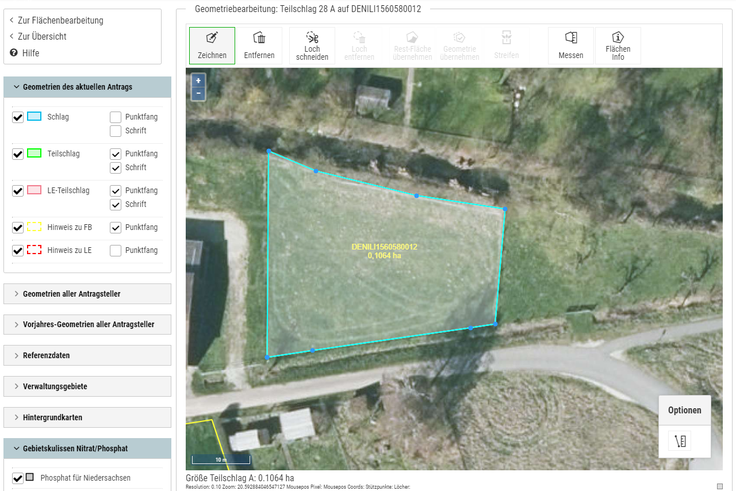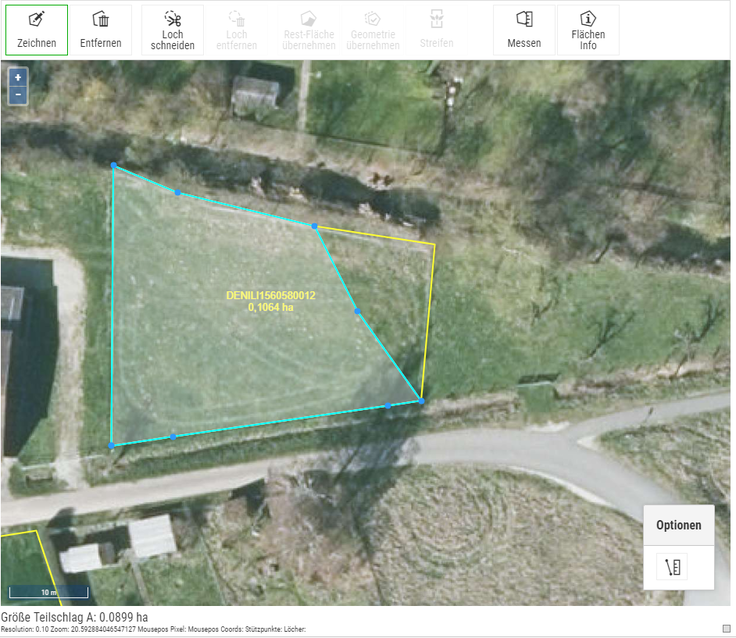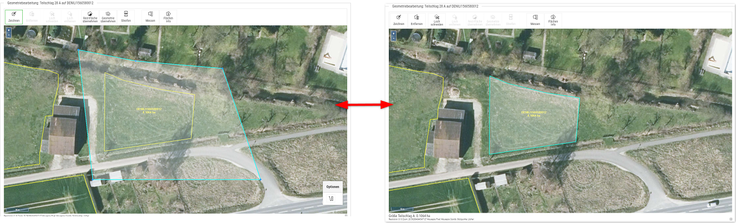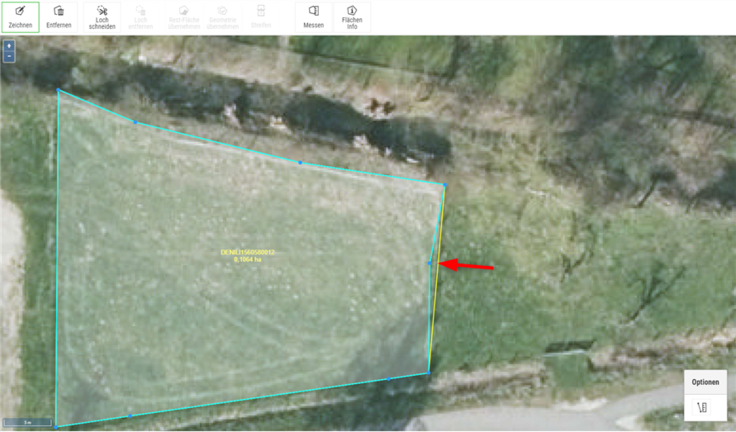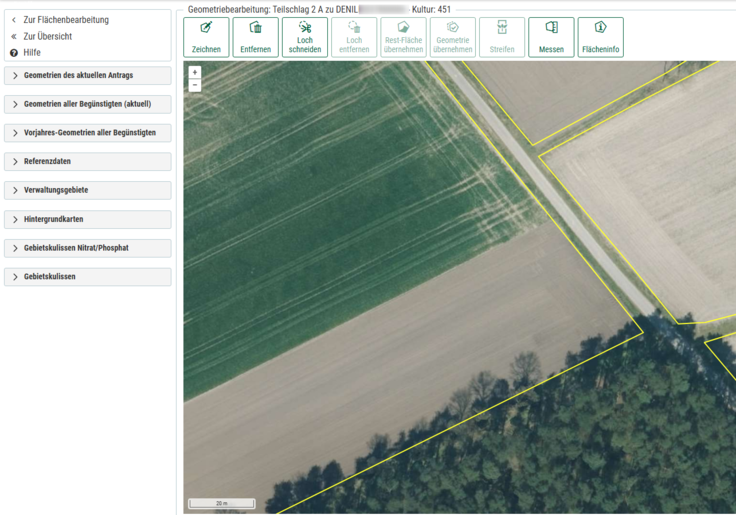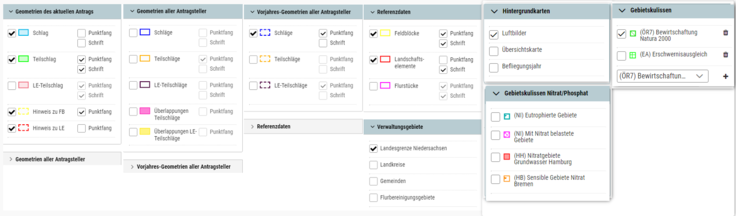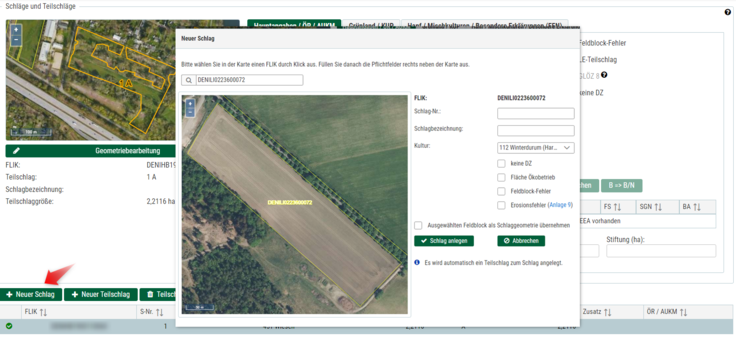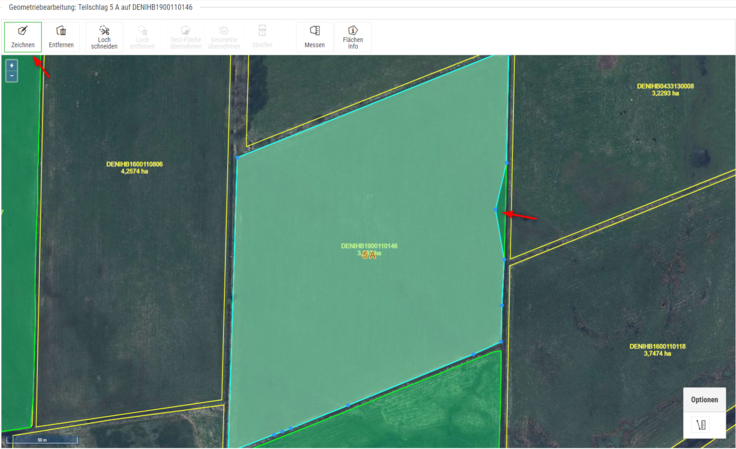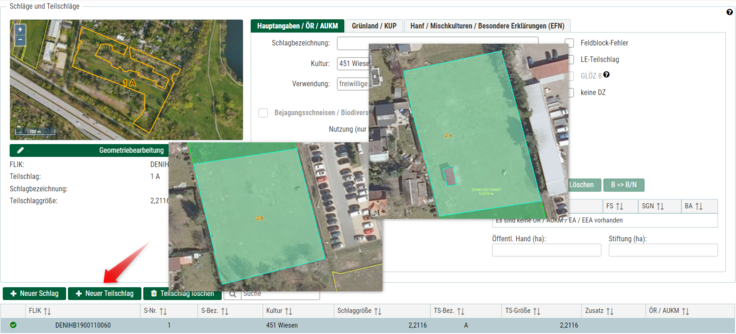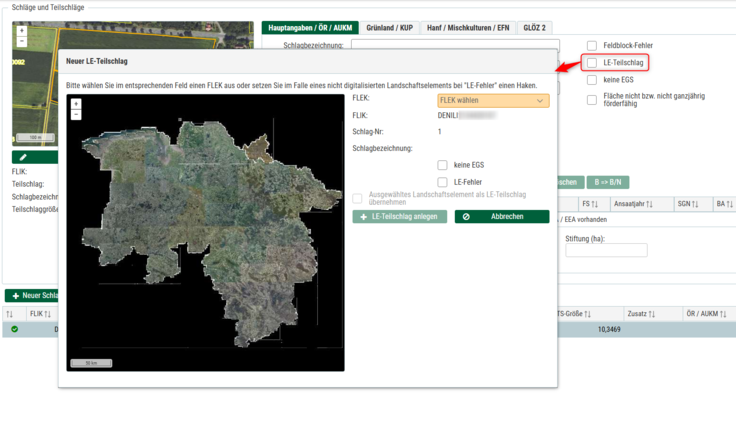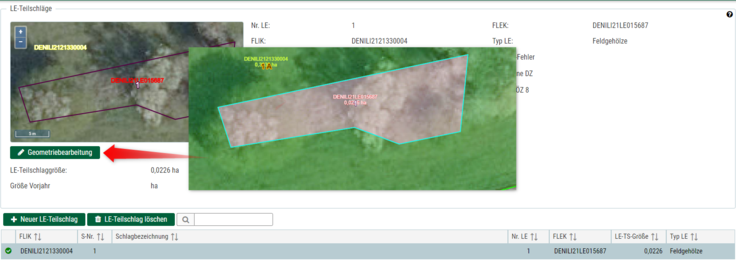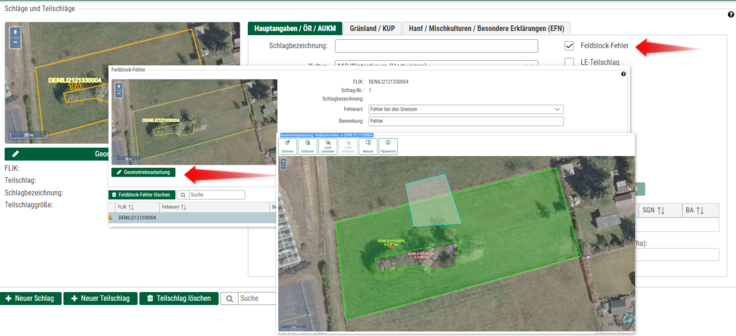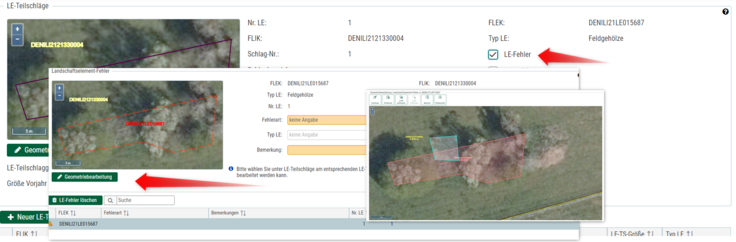Geometriebearbeitung
Flächen-Import von geoJSON-Dateien wurde ermöglicht
Flächen-Import von geoJSON-Dateien wurde ermöglicht. Weitere Infos im Artikel. mehrIn der Geometriebearbeitung stehen die Werkzeuge Zeichnen, Entfernen, Loch schneiden, Loch entfernen, Rest-Fläche übernehmen, Geometrie übernehmen, Streifen, Messen und Flächeninfo zur Verfügung. Die Werkzeuge sind je nach Bearbeitungsstand aktiv bzw. wählbar.
Über das Menü Flächenbearbeitung gelangen Sie zu der Bearbeitung der Schlag- und Teilschlaggeometrien.
Eine Schlaggeometrie kann aus mehreren Teilschlägen gebildet werden. Eine Unterteilung in Teilschlag A, B, C.... ist immer dann erforderlich, wenn auf einem Schlag verschiedene Maßnahmen durchgeführt werden (z. B. Teilschlag A ÖR 1d für Altgrasstreifen / Teilschlag B weiteren Altgrasstreifen / Teilschlag C übriges DGL). Es muss keine Schlaggeometrie mehr gezeichnet werden. Diese wird automatisch aus allen Teilschlaggeometrien gebildet.
Nachdem auf dieser Maske ein Schlag-/Teilschlag ausgewählt bzw. neu hinzugefügt ist, kann über die Schaltflächen "Geometriebearbeitung" die erforderliche grafische Erfassung der Schlag- bzw. Teilschlaggeometrie im Geometrie-Editor erfolgen.
Durch Klicken auf die Schaltfläche "Geometriebearbeitung" unterhalb des Vorschau-Bildes gelangen Sie direkt in den Geometrie-Editor. Wichtig ist zudem, dass die exakte Lage des Schlages eingezeichnet wird und nicht über die tatsächliche Schlaggrenze hinweg markiert werden soll.
Das Speichern einer Geometrie kann beliebig oft ausgeführt werden, sodass bei sehr komplexen Geometrien sich manchmal eine Zwischenspeicherung empfiehlt.
Beim Zeichnen von Geometrien bei einem Feldblock oder Landschaftselement-Fehler ist darauf zu achten, dass eine Verbindung zur Ursprungsreferenz besteht. Bei Erstellen oder Änderung an einer Geometrie zu Feldblock- und Landschaftselementfehlern wird die vorhandene Teilschlag- und Schlaggeometrie, bzw. die LE-Teilschlaggeometrie automatisch gelöscht und muss neu eingezeichnet werden. Gehen Sie dabei analog wie beim Zeichnen eines Schlages oder eines Teilschlages vor. Verwenden Sie dazu das Zeichenwerkzeug in der Werkzeugleiste. Die Geometrien sind im Nachhinein noch erkennbar, sodass der Stand der ursprünglichen abgegebenen Geometrie und der neu erstellten Geometrie gleichzeitig erkennbar ist.
Bei der Neuerfassung einer Geometrie setzen Sie, wenn der gesamte Feldblock/ das gesamte Landschaftselement erfasst werden soll, alle Stützpunkte außerhalb des Feldblocks/Landschaftselements, um das exakte Treffen der Grenzen zu nutzen. Durch Doppelklick (d.h. Beendigung des Zeichenvorgangs) wird die Grenze des jeweiligen Schlages automatisch übernommen.
Das Zeichnen einer neuen Geometrie wird durch die Aktivierung des Punktfanges erleichtert. Beim Setzten der Stützpunkte wird automatisch auf das ausgewählte Kartenthema beim Zeichnen gefangen. Mit Hilfe dieser Funktion können Sie problemlos die Schlaggrenze zu Geometrien anderer Antragssteller, Geometrien aus den Vorjahren oder auch Flurstückgrenzen zeichnen.
Um einen Schlag, Teilschlag oder auch LE-Teilschlag sowie Geometrien für Feldblock- oder Landschaftselement-Fehler verändern oder neu zeichnen zu können wählen Sie in der Geometriebearbeitung das Stift-Symbol "Zeichnen" aus. Setzen Sie dabei mindestens drei Stützpunkte, damit Sie eine Geometrie neu erfassen können. Durch Doppelklick beenden Sie den Zeichenvorgang. Vorhandene Geometrien können durch Ziehen der Stützpunkte oder der Kanten verändert werden. Wenn Sie mit der Maus über eine gezeichnete Linie der Geometrie fahren, werden Stützpunkte angeboten, die als blaue Punkte dargestellt werden. Diese können bei gedrückter linker Maustaste gezogen und an der gewünschten Stelle wieder losgelassen werden.
Mit einem Klick auf einen Stützpunkt in einer bereits in Bearbeitung befindlichen Geometrie kann dieser gelöscht werden. Mindestens drei Stützpunkte müssen bestehen bleiben. Wollen Sie die gesamte Geometrie löschen, benutzen Sie bitte das "Entfernen" - Symbol mit dem Mülleimer
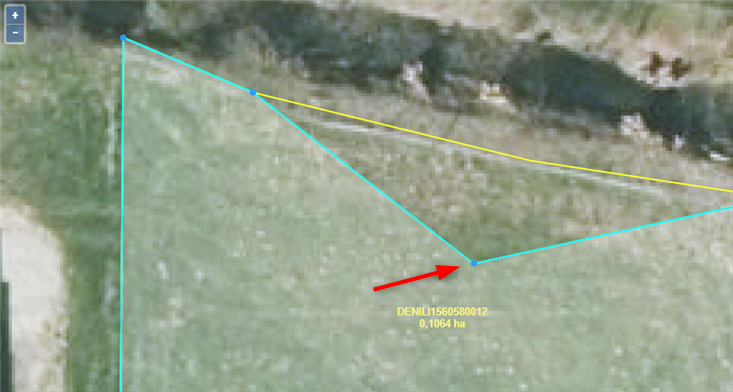 Bildrechte: SLA
Bildrechte: SLAIn der Geometriebearbeitung haben Sie die Möglichkeit sich mehrere Kartenthemen anzeigen zu lassen, die für die Bearbeitung der Schläge/Teilschläge/LE Teilschlag sehr hilfreich sein können. Die einzelnen Kartenthemen sind individuell wählbar. Bei Auswahl der ausklappbaren Elemente öffnen sich die Kartenthemen und können durch die jeweiligen Ankreuzfelder aktiviert werden.
Im Hinblick auf das Erfassen der Antragsflächen für die gesamte Referenzfläche ist die Auswahl des Option Punktfang sehr hilfreich. Sie steuert beim Zeichnen, das auf vorliegende Grenzen „gefangen“ wird, sodass eine vollständige Erfassung der Geometrien ohne Lücken oder Überlappungen innerhalb der Referenzen technisch unterstützt wird. Die Auswahl des Punktfanges hilft die Entstehung von Überlappungen zu vermeiden.
Für die Geometriebearbeitung stehen Ihnen folgende Kartenthemen zur Auswahl:
Geometrien des aktuellen Antrags unterteilt nach Schlag, Teilschlag, LE-Teilschlag, Hinweis zum Feldblock und Hinweis zum LE. Die Beschriftung kann individuell ausgewählt werden. Durch Ankreuzen des Feldes Punktfang, wird beim Zeichnen der Geometrie auf das jeweilige Kartenthema angepasst (s.o.).
Durch Auswahl der Geometrien aller Begünstigten (aktuell) lassen sich die Schläge, Teilschläge, LE Teilschläge und alle aktuellen Überlappungen der Teilschläge und LE-Teilschläge anzeigen. Eine vorhandene Überlappung wird hier bereits während der Antragsabgabe angezeigt und kann bereinigt werden. Allerdings werden Flächen anderer Antragstellender erst am Folgetag nach der Antragsabgabe bzw. nach dem Einlesen des Datenbegleitschein von der Bewilligungsstelle für eine mögliche Überlappung angezeigt und kann dann bei der Bearbeitung des eigenen Antrags hinzugezogen werden.
Durch Auswahl der Vorjahres- Geometrie aller Begünstigten lassen sich die Vorjahresantragsdaten aller Antragsflächen anzeigen. Auch hier gibt es eine Unterteilung nach Schlag, Teilschlag und LE-Teilschlag. Die Übernahme neuer Schläge kann durch die Anzeige aller Geometrien und Anwendung des Werkzeug "Geometrie übernehmen" sehr hilfreich sein. Ebenso erleichtert die Auswahl des Punktfanges die Übernahme neuer Flächen. Die Entstehung neuer Überlappungen kann dadurch eingegrenzt werden.
Informationen zu den Feldblöcken, Landschaftselementen und die Flurstückangaben finden Sie unter dem ausklappbaren Element Referenzdaten. Der Punktfang und die Beschriftung kann individuell angesteuert werden
Unter der Ebene Verwaltungsgebiete können Sie sich die Landes-, Landkreis- und Gemeindegrenzen anzeigen lassen. Die neuen Eigentumsgrenzen im Zuge der vorläufigen Besitzeinweisung in der Flurneuordnung können hier angezeigt werden um die Aufnahme neuer Schläge zu erleichtern.
Unter der Ebene Hintergrundkarten haben Sie die Auswahl zwischen den Luftbildern Niedersachsen/Bremen/Hamburg, der Übersichtskarte Niedersachsen - Deutsche Grundkarte und einer Übersicht im welchen Jahr das Luftbild erstellt wurde.
Die Gebietskulisse der nitrat- und phosphatsensiblen Gebiete (rote Gebiete) in Niedersachsen bzw. Bremen werden in der Geometriebearbeitung grundsätzlich eingeblendet und können nur individuell ausgeblendet werden.
Um sich weitere Gebietskulissen anzeigen zu lassen, öffnen Sie hierzu auf der linken Seite in der Geometriebearbeitung das ausklappbare Element Gebietskulissen. Danach können Sei mithilfe der aufklappbaren Liste oder durch die Suche eine Gebietskulisse auswählen. Durch Klick auf das Plus-Symbol kann die Gebietskulisse in Ihre persönliche Liste mit aufgenommen werden. Durch Ankreuzen des Feldes kann die Gebietskulisse schließlich eingeblendet werden. Die hinzugefügten Einträge können durch Bestätigung des "Papierkorbs" entfernt werden.
Standardmäßig werden Gebietskulissen zu folgenden Bereichen mit angezeigt:
Darstellung für Düngeabstände nach Hangneigung (DüV § 5/§ 13a)
Darstellung für Begrünungsvorgabe nach § 38a WHG
Flächen die dem Fruchtwechsel unterliegen (GLÖZ 7)
Moor- und Moortreposole (GLÖZ 2)
(ÖR7) Bewirtschaftung Natura 2000
(EA) Erschwernisausgleich
Eine Übersicht der einzelnen Kartenthemen finden Sie hier:
Zeichnen
Um einen Schlag, Teilschlag oder auch LE-Teilschlag zu verändern oder neu zeichnen zu können, wählen Sie in der Geometriebearbeitung das Stift-Symbol "Zeichnen" aus. Setzen Sie dabei mindestens drei Stützpunkte, damit Sie eine Geometrie neu erfassen können. Durch Doppelklick beenden Sie den Zeichenvorgang. Speichern nicht vergessen! Vorhandene Geometrien können durch Ziehen der Stützpunkte oder der Kanten verändert werden. Vorhandene Stützpunkte in einer bestehenden Geometrie können durch einen einfachen Klick auf den Punkt entfernt werden.
Sie haben auch die Möglichkeit den Zeichenvorgang vorzeitig ohne zu speichern abzubrechen, in dem Sie erneut auf die "Stift-Schaltfläche" klicken. Die bereits erstellte Geometrie des Schlages/Teilschlages/LE-Teilschlag wird verworfen und nicht gespeichert.
Entfernen
Mit dem Symbol "Entfernen" haben Sie die Möglichkeit eine vorhandene Geometrie zu entfernen. Sofern Sie die Geometrie aus dem Vorjahr neu einzeichnen möchten, können Sie mithilfe eines Klicks auf dem Symbol "Entfernen" die Geometrie schnell löschen. Achtung: Nach dem Entfernen wird automatisch gespeichert!
Loch schneiden
Diese Funktion kann genutzt werden, um ein Loch innerhalb einer bestehenden Geometrie zu zeichnen oder am Rand einer Geometrie auszustanzen. Sehr hilfreich, wenn Teilbereiche in dem Schlag nicht bewirtschaftet werden oder in diesem Bereich ein weiterer Teilschlag mit einer anderen Nutzung eingezeichnet werden soll.
Loch entfernen
Wenn Sie in einer Geometrie ein Loch wieder entfernen möchten, gehen Sie wie folgt vor. Betätigen Sie das Symbol "Loch entfernen" und zeichnen Sie mithilfe des Fadenkreuzes grob um das Loch ein Rechteck. Wenn sich das Loch vollständig unter dem Rechteck befindet, können Sie durch Loslassen der Maustaste das Loch entfernen.
Rest-Fläche übernehmen
Diese Funktion kann genutzt werden, wenn Nichts oder nur Teilbereiche in einem Feldblock mit einer Schlaggeometrie belegt sind oder der ganze Feldblock als Schlag übernommen werden soll. Besteht zum Beispiel ein Schlag aus mehreren Teilschlägen, kann bei der Bearbeitung der letzte Teilschlag automatisch durch Klicken auf das Symbol "Rest-Fläche übernehmen" angelegt werden.
Geometrie übernehmen
Um die Schlaggeometrie eines Vorbewirtschafters zu übernehmen gehen Sie wie folgt vor. Wählen Sie in der Flächenbearbeitung einen "Neuer Schlag" aus. In der Geometriebearbeitung können Sie durch Eingabe eines bekannten FLIK in unmittelbarer Lage des neuen Schlages nun die neue Fläche auswählen. Bestätigen Sie das Symbol "Geometrie übernehmen" und wählen die Schlaggeometrie des Vorbewirtschafters aus. Anschließend vervollständigen Sie in der Flächenbearbeitung die Angaben zur Nutzung bzw. weiteren Abfragen. Speichern nicht vergessen!
Streifen
Diese Funktion kann genutzt werden um anhand einer vorhandenen Feldblockgrenze einen Schlag mit einer festen Breite einzuzeichnen. Nach der Auswahl des zu bearbeitenden Schlag bestätigen Sie das Symbol "Streifen". Geben Sie nun im Auswahlfenster die gewünschte Breite des Streifens an. Mit der Maus können Sie nun den Anfangs- und Endpunkt auf der Feldblockgrenze einzeichnen. Der Streifen wird im Uhrzeigersinn zwischen den Punkten gezeichnet. Der Streifen wird beim Zeichnen zwar auch außerhalb des Feldblockes markiert. Nach Setzten des Endpunkt beträgt der Schlag exakt die vorgegebene Breite.
Messen
Um eine Distanz oder eine Fläche zu vermessen, klicken Sie auf das Symbol "Messen". Eine Distanz kann durch Setzen von Messpunkten ermittelt werden. Beim Wechsel auf die Auswahl Messung Fläche kann die Flächengröße in ha ermittelt werden. Die Distanz der Messpunkt wird auch angezeigt. Durch einen Doppelklick auf dem letzten Messpunkt wird die Messung der Distanz bzw. Fläche gelöscht und eine neue Geometrie kann untersucht werden. Durch abschließendes Klicken auf das Symbol "Messen" ist das Werkzeug nicht mehr aktiv.
Flächen-Info
Aktivieren Sie das Werkzeug, klicken Sie auf eine Fläche und wählen Sie aus der Liste ein Attribut (Schlag, Teilschlag, Feldblock, LE-Teilschlag oder Landschaftselement) aus. Bei der Auswahl der verschiedenen Attribute werden Ihnen entsprechende Details angezeigt. Bei Auswahl der Vorjahres-Geometrien aller Antragssteller werden auch Informationen zur Antragsstellung 2019 angezeigt. Um den Dialog zu schließen, betätigen Sie erneut das Flächeninfo-Werkzeug.
Bild Vergrößern/Verkleinern
Mit der Scrollfunktion der Maus kann die Grafik verändert werden, Zoom rein und raus mit dem Mausrad (Nach vorn scrollen => Vergrößern; rückwärts scrollen => Verkleinern).
Anstelle der Bedienung des Mausrades kann das Plus und Minus-Symbol (Zoom-In und Zoom-Out) oben links in der Karte benutzt werden.
In bestimmten Ausschnitt reinzoomen: Shift-Taste drücken und gleichzeitig mit der linken Maustaste einen blauen Rahmen ziehen.
Bildausschnitt verschieben
Klicken Sie mit der linken oder mittleren Maustaste in die Karte und halten diese gleichzeitig gedrückt, dann lässt sich der Bildausschnitt verschieben.
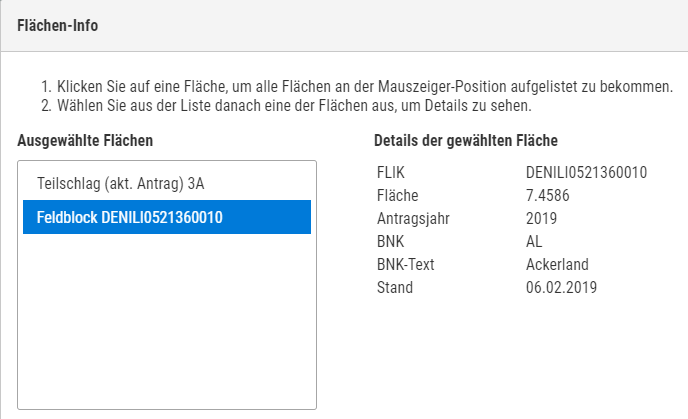
A) Neuen Schlag/Teilschlag erstellen - Schlaggeometrie zeichnen
Um einen neuen Schlag zu erfassen, bedarf es in der Flächenbearbeitung eines Klicks auf die Schaltfläche "Neuer Schlag". Im separaten Fenster können Sie im Eingabefeld nach einem FLIK suchen und weitere Einstellungen wie die Aufnahme der Schlagbezeichnung sowie die verpflichtende Angabe einer Kultur vornehmen. Durch Klick auf die Schaltfläche "Schlag anlegen" wird der Schlag gespeichert und eine neue Zeile in der Flächentabelle angelegt.
Die automatische Übernahme des Feldblocks als Schlag kann nur erfolgen, wenn sich noch kein Schlag im Feldblock befindet und der Haken bei "Ausgewählten Feldblock als Schlag übernehmen" gesetzt ist.
Falls Sie nur einen Teilbereich im Feldblock bewirtschaften muss die Geometrie des neuen Schlages gezeichnet werden. Klicken Sie auf die Schaltfläche "Geometriebearbeitung" und erstellen Sie eine Geometrie mit den verschiedenen Werkzeugen.
Beim Zeichnen der neuen Geometrie kann es sehr hilfreich sein, dass Sie in der Kartenebene sich die Vorjahres-Geometrien aller Antragsteller anzeigen lassen. Durch Setzen des Hakens beim Schlag und Punktfang kann die Vorjahresgeometrie des Vorbewirtschafters übernommen werden. Beim Zeichnen Ihrer Geometrie wird dann auf die Bewirtschaftungsgrenze des Vorbewirtschafters gefangen und es werden keine neuen Überlappungen erzeugt. Mit Hilfe weiterer Kartenthemen wie z. B. Flurstück, Flurneuordnung, Referenzdaten oder die verschieden Greening/Gebietskulissen lassen sich auch Schläge mit neuen Bewirtschaftungsgrenzen einfach zeichnen. Das Ankreuzen des Punktfanges je nach Anwendungsfall kann sehr hilfreich sein.
Um eine bestehende Schlaggeometrie zu verändern, klicken Sie auf die Schaltfläche "Geometriebearbeitung". Die verschiedenen Werkzeuge zur Geometriebearbeitung können nun ausgewählt werden. Die vorhandene Geometrie kann vollständig entfernt werden mit der Schaltfläche "Entfernen" und anschließend mit dem Stift-Symbol "Zeichnen" neu erfasst werden. Um einen Schlag, Teilschlag oder Landschaftselement zu verändern, können Sie auch durch Ziehen der Stützpunkte oder Kanten die Geometrie ändern. Neue Stützpunkte können ergänzt werden. Das Ankreuzen des Punktfanges in den verschiedenen Kartenthemen hilft ggf. beim Zeichnen der neuen Schlaggeometrie. Mit einem Doppelklick beenden Sie immer den Zeichenvorgang. Wichtiger Hinweis: Nur beim Klick auf die Schaltfläche "Zeichnen" kann die Geometrie angepasst werden.
Wenn Sie einen Schlag mit unterschiedlichen Bewirtschaftungsattributen bewirtschaften, (wie zum Beispiel Ökoregelungen und einer AUKM) müssen Sie Teilschläge A und B angelegen. Durch Klick auf die Schaltfläche "Neuer Teilschlag" wird der Teilschlag B gespeichert und eine neue Zeile in der Flächentabelle angelegt. In der Eingabe im Register "Hauptangaben / ÖR / AUKM können Sie nun alle erforderlichen Angaben vornehmen. Wählen Sie nun in der Flächentabelle den Teilschlag A aus und klicken auf die Schaltfläche "Geometriebearbeitung" damit die Teilschlaggeometrie angelegt werden kann.
Falls eine Vorjahresgeometrie vorhanden ist, löschen Sie diese bitte vollständig mit der Schaltfläche "Entfernen" oder passen die vorhandene Schlaggeometrie durch Ziehen der Stützpunkte an. Durch einen Klick auf die Schaltfläche "Zeichnen" kann eine Geometrie durch Ziehen der Stützpunkte oder Kanten geändert werden. Neue Stützpunkt können ergänzt werden. Mit einem Doppelklick beenden Sie immer den Zeichenvorgang. Nachdem Sie die Teilschlaggeometrie gespeichert haben, gehen Sie zurück zur Flächenbearbeitung und selektieren in der Flächentabelle den Teilschlag B. Klicken Sie auf die Schaltfläche "Geometriebearbeitung" zum Zeichnen der Schlaggrenzen. Falls Sie in dem ausgewählten Feldblock die Restfläche bewirtschaften, können Sie mit der Schaltfläche "Rest-Fläche übernehmen" die Schlaggeometrie erzeugen. Ansonsten zeichnen Sie den Teilschlag B mit den Werkzeugen in der Geometriebearbeitung. Ein Ankreuzen des Punktfanges je nach Kartenthema kann hier beim Zeichnen sehr hilfreich sein. Bitte nach der Änderung die Schaltfläche "Speichern" anklicken.
Um einen neuen LE-Teilschlag anzulegen, haken Sie das Ankreuzfeld "LE Teilschlag" am Schlag an und rufen Sei die Seite "LE-Teilschlag" auf. Dort können Sie oberhalb der Flächentabelle auf die Schaltfläche "Neuer LE-Teilschlag" klicken, wenn sich schon ein LE-Teilschlag am Schlag befindet. In dem sich öffnenden Fenster geben Sie bitte den FLEK an. Wenn sich noch kein Landschaftselement an dem Feldblock befindet, den Sie beantragen wollen, dann setzen Sie bei "LE Fehler" einen Haken, wählen keinen Fleck und bearbeiten auf der Seite "Landschaftselement-Fehler" das fehlende Landschaftselement. In der Geometriebearbeitung muss anschließend die Geometrie angepasst werden. Wenn sich mehrere Landschaftselemente am Schlag/Teilschlag befinden, können Sie über die Schaltfläche "Neuer LE-Teilschlag" weitere Landschaftselemente hinzufügen. Die LE-Teilschläge sind anschließend über die Schaltfläche "Geometriebearbeitung" mit den Werkzeugen zur Geometriebearbeitung anzulegen bzw. gegebenenfalls zu korrigieren.
Durch Anhaken des Ankreuzfelds Feldblock-Fehler in der Flächenbearbeitung - Schläge und Teilschläge im Register Hauptangaben, / ÖR / AUKM können Sie einen Feldblock-Fehler melden. Durch Klick auf Feldblock-Fehler (linke Menütabelle) in der Flächenbearbeitung können Sie in der Eingabemaske nun Angaben zur Fehlerart und eine konkrete Fehlerbeschreibung vornehmen. In der Geometriebearbeitung müssen Sie nun mit dem Werkzeug Zeichnen die Geometrie zur Abgrenzung bzw. den Umriss des Feldblockfehlers geben. Innerhalb dieser Geometrie können Sie anschließend den Schlag einzeichnen. Bitte nach der Änderung die Schaltfläche "Speichern" anklicken. Wechseln Sie nun in die Flächenbearbeitung Schläge und Teilschläge und wählen in der Flächentabelle den Schlag mit dem Feldblockfehler aus. Durch Anklicken der Schaltfläche "Geometriebearbeitung" können Sie die Schlaggeometrie anlegen. Die aktuelle Schlaggeometrie ist nach der Anlage einer Geometrie für einen Feldblock-Fehler nicht mehr vorhanden. Der Schlag mit allen seiner Teilschläge muss vollständig neu gezeichnet werden. Das Ankreuzen des Punktfanges und die Auswahl Kartenthema Vorjahres-Geometrie aller Antragssteller erleichtern das Zeichnen des Schlages. Weitere Hinweise zum Zeichnen finden Sie unter der Ziffer A und B. Bitte beachten Sie, dass Sie etwaige Feldblock-Fehler und Landschaftselement-Fehler großzügig in den Feldblock hinein zeichnen sollen, damit keine ungewollten Löcher oder Spalten im Teilschlag entstehen können.
F) Landschaftselement - Fehler an einem bestehenden Schlag melden
Durch Anhaken des Ankreuzfelds LE-Fehler auf der Seite LE-Teilschläge können Sie einen Landschaftselementfehler melden. Durch Klick auf den Landschaftselement-Fehler in der Flächenbearbeitung können Sie in der Eingabemaske nun Angaben zur Fehlerart, den entsprechenden LE-Typen und eine konkrete Fehlerbeschreibung vornehmen. In der Geometriebearbeitung müssen Sie mit dem "Zeichnen" Symbol einen groben Hinweis zur Abgrenzung bzw. Umriss des Landschaftselementfehlers geben. Innerhalb dieser Geometrie für den Landschaftselement-Fehler können Sie anschließend den LE-Teilschlag einzeichnen. Bitte nach der Änderung die Schaltfläche "Speichern" anklicken. Wechseln Sie nun in die Flächenbearbeitung LE-Teilschläge und wählen in der Flächentabelle den LE Teilschlag aus. Durch Anklicken der Schaltfläche "Geometriebearbeitung" können Sie die LE-Teilschlaggeometrie anlegen. Die aktuelle LE-Teilschlaggeometrie ist nach der Anlage einer LE-Fehler Hinweiseometrie nicht mehr vorhanden. Der LE Teilschlag muss vollständig neu gezeichnet werden. Das Ankreuzen des Punktfanges und die Auswahl Kartenthema Vorjahres-Geometrie aller Antragssteller erleichtern das Zeichnen des Schlages. Weitere Hinweise zum Zeichnen finden Sie unter der Ziffer A und B. Bitte beachten Sie, dass Sie etwaige Feldblock-Fehler und Landschaftselement-Fehler großzügig in den Feldblock hinein zeichnen sollen, damit keine ungewollten Löcher oder Spalten im Teilschlag entstehen können.
G) Streifenelemente einzeichnen
Eine Antragsgeometrie mit einer festen Breite können Sie mit dem Werkzeug "Streifen" an einer Feldblockgrenze anlegen. Nach Auswahl des Schlages in der Flächenbearbeitung können Sie in der Geometriebearbeitung mit dem Werkzeug "Streifen" einen Schlag an einer Feldblockgrenze mit einer vorgegebenen Breite einzeichnen. Nach der Eingabe der Breite im Auswahlfenster setzen Sie bitte zwei Punkte auf der Feldblockgrenze, um den Abschnitt des gewünschten Streifens zu definieren. Der Streifen wird im Uhrzeigersinn zwischen den Punkten gezeichnet. Der Streifen wird beim Zeichnen zwar auch außerhalb des Feldblockes markiert, nach Setzen des Endpunkt beträgt der Schlag exakt die vorgegebene Breite.
H) Geometrie übernehmen
Mit dem Werkzeug "Geometrie übernehmen" können Sie die Vorjahres Geometrien des Vorbewirtschafters übernehmen. Die Entstehung neuer Überlappungen kann dadurch minimiert werden. Um einen neuen Schlag zu erfassen, bedarf es in der Flächenbearbeitung eines Klicks auf die Schaltfläche "Neuer Schlag". Im separaten Fenster können Sie im Eingabefeld nach einen FLIK suchen und weitere Einstellungen wie die Aufnahme der Schlagbezeichnung sowie die verpflichtende Angabe einer Kultur vornehmen. Nach dem Sie den Schlag durch die Schaltfläche "Speichern" angelegt haben aktivieren Sie in der Geometriebearbeitung "Geometrie übernehmen". Alle in dem ausgewählten Feldblock im Vorjahr beantragten Schläge sind markiert und können nun durch einen Mausklick als Antragsgeometrie ausgewählt werden. Die Bearbeitung mit "Speichern" beenden.
- Aktuelles
- Neu in ANDI 2025
- Technische Voraussetzungen
- Häufig gestellte Fragen (FAQ)
- Technische Nachrichten
- Änderungsanträge
- Bereinigung Überlappung
- AMS-Änderungsmitteilung
- Agrarumweltmaßnahmen und Ansprechpartner
- Andere Bundesländer
- Termine
- Dokumente und Formulare
- Hilfe
- Schnittstellen der Abgabedateien
- Schlaginfo-Portal